بوابة VPN – كيفية الاستخدام
بوابة VPN – كيفية الاستخدام - Download Full ⚡️
في الأيام التي واجهت فيها الإنترنت مشكلة ، مثل كسر كابل الألياف ، انخفضت سرعة الاتصال بالإنترنت بشكل كبير ، وبالتأكيد سيتأثر عملك كثيرًا. لا يمكننا الاتصال بسرعة بأي موقع ويب ، أو يتم قطع الاتصال بشكل مستمر. إذا وقع القراء في “مأساة” من هذا القبيل ، فيمكنهم استخدام برنامج VPN Gate.
إن VPN Gate عبارة عن برنامج لدعم المستخدمين للاتصال الآمن بالإنترنت ، ولإعداد عناوين IP مخفية ، والتي يمكن أن تقوم بتزوير IP من فيتنام إلى بلدان أخرى ، أو IP من بلدان أخرى إلى فيتنام لسهولة استخدامها. أسهل وأبسط. سيساعد ذلك على جعل سرعة الإنترنت أكثر استقرارًا ، وتجنب الاتصالات البطيئة أو غير المتصلة ، خاصة مع إنهاء الألياف البصرية. في المقالة التالية ، سيرشدك “مسؤول الشبكة” إلى كيفية استخدام VPN Gate لتزوير عنوان IP.
كيفية التغيير ، IP وهمية مع بوابة VPN
الخطوة 1:
بادئ ذي بدء ، سوف نقوم بتنزيل البرنامج عن طريق الرابط: انقر فوق
الخطوة 2:
بعد ذلك ، بعد تنزيل ملف VPN Gate على الكمبيوتر ، ننتقل إلى استخراج ملف VPN Gate والنقر فوقه لتثبيت البرنامج.
عملية التثبيت بسيطة نسبيًا بحيث لا ينقر المستخدمون إلا على ” التالي” على واجهة الحوار بعد ذلك مباشرة
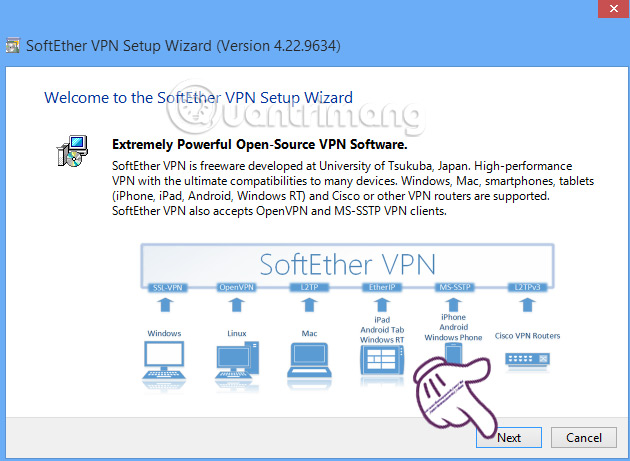
بعد ذلك ، سنختار SoftEther VPN Client وانقر فوق “التالي” للمتابعة.
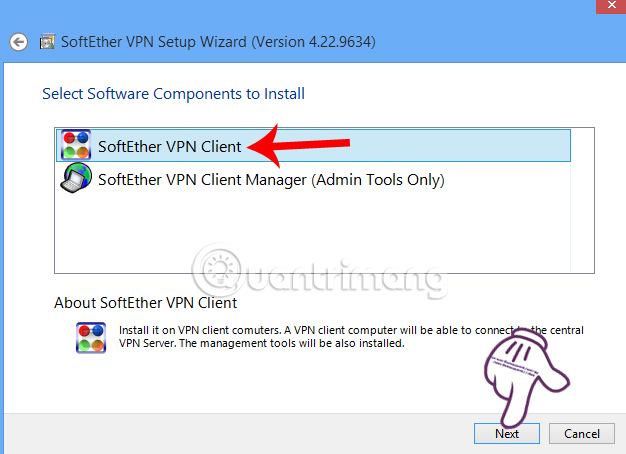
الخطوة 3:
بعد ذلك ، توافق على شروط VPN Gate لتثبيت البرنامج. حدد دليل التثبيت لبرنامج VPN Gate. هنا سيتم افتراضيًا محرك الأقراص C ، أو يمكننا تحديد أي محرك أقراص عند التحديد في تحديد الدليل. انقر فوق “التالي” للمتابعة إلى الخطوة التالية.
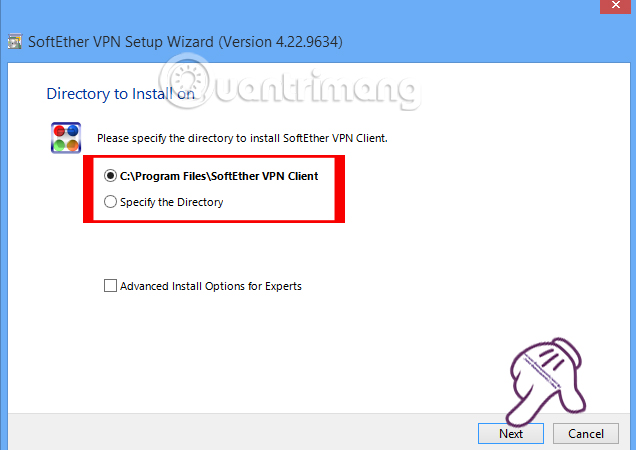
انتظر حتى يكمل البرنامج عملية التثبيت على الجهاز ، ثم انقر فوق “إنهاء” لبدء البرنامج.
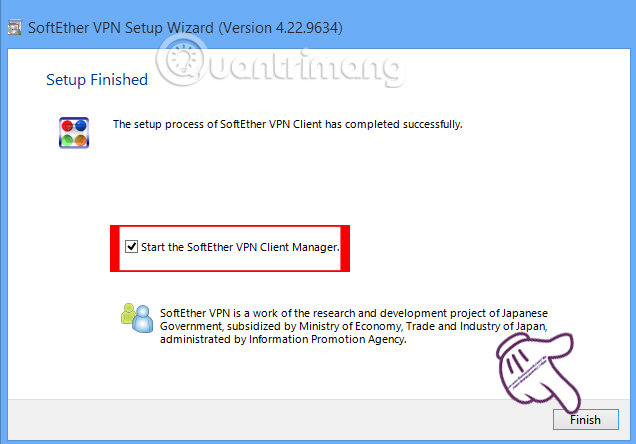
الخطوة 4:
قريباً ، سنرى مربع الحوار VPN Gate كما هو موضح أدناه ، يسمى SoftEther VPN Client Manager .
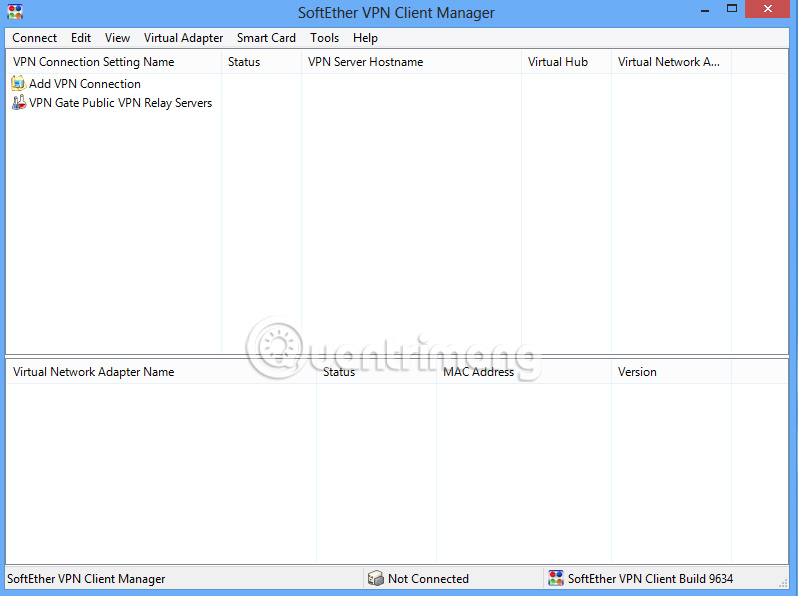
الخطوة 5:
في هذه الواجهة ، سترى السطر الثاني خادم VPN VPN Public Relay Server . هذه هي قوائم الخوادم الخارجية لإنشاء اتصال VPN . لرؤية هذه القائمة ، سنضغط مرتين على سطر خادم بوابة VPN VPN Public Public Relay Server .
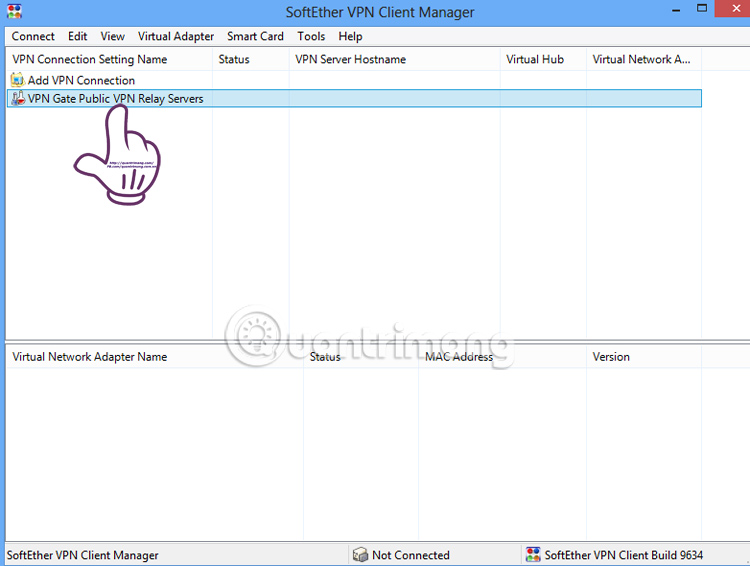
سيظهر مربع الحوار الجديد قريبًا مع قائمة بخوادم VPN كما هو موضح أدناه.
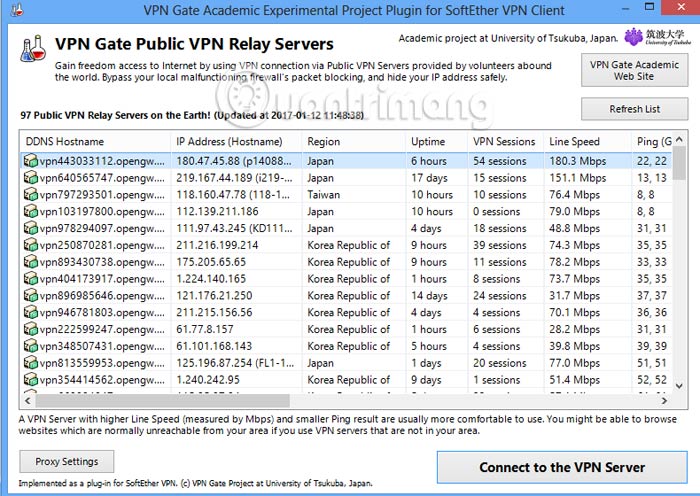
الخطوة 6:
في تلك القائمة ، سنقوم بالسحب إلى يمين الواجهة والنقر فوق Ping (Google ، SE) للترتيب حسب أدنى رقم Ping وأعلى رقم لسرعة الخط . مع خوادم Ping عالية وسرعة الخط المنخفضة ، ستضمن الاستقرار عند إنشاء VPN.
على سبيل المثال ، في الصورة أدناه ، سنحاول مع الخادم في اليابان . للاتصال ، سنقوم بالنقر فوق الزر ” الاتصال بخادم VPN” ضمن واجهة الحوار.
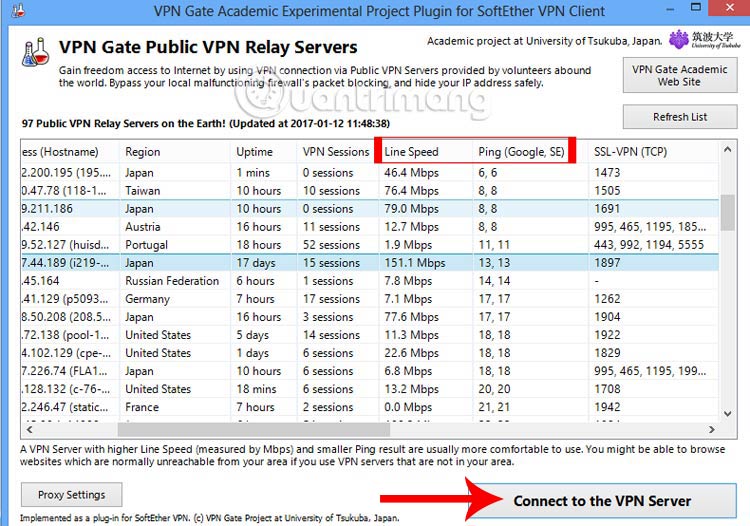
الخطوة 7:
مباشرة بعد ذلك ، يظهر مربع الحوار مربع الحوار ، انقر فوق ” موافق” للمتابعة.
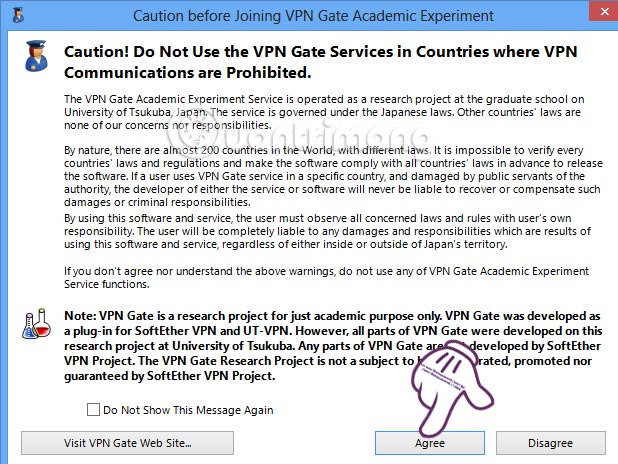
الخطوة 8:
بعد ذلك ، سيقوم البرنامج بإنشاء بطاقة شبكة افتراضية وتعيين عنوان IP المقابل للاتصال الذي اخترناه. انقر فوق “موافق” للموافقة.
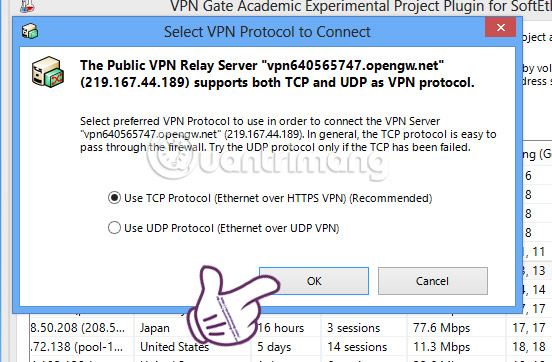
الخطوة 9:
إذا لم يكن جهازك يحتوي على بطاقة شبكة افتراضية ، فستظهر الواجهة كما هو موضح أدناه. أنت فقط ترك العملية تعمل بشكل كامل.
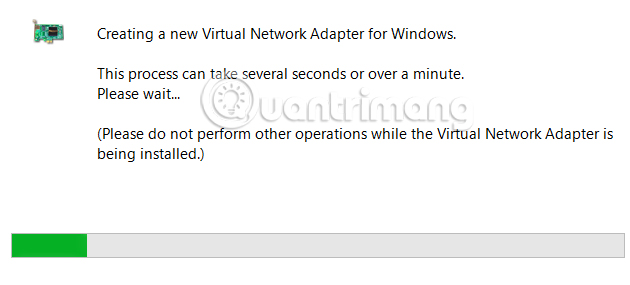
قريباً سيتصل البرنامج بخادم VPN.
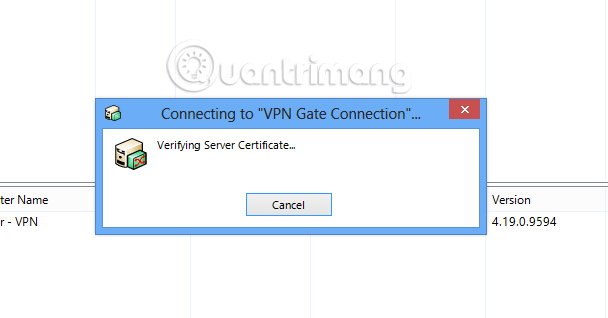
الخطوة 10:
عند الانتهاء من ذلك ، سترى خط اتصال بوابة VPN في الحالة المتصلة التي تتصل بنجاح بعنوان IP المحدد. يوجد أدناه بطاقة الشبكة الافتراضية التي تم إنشاؤها.
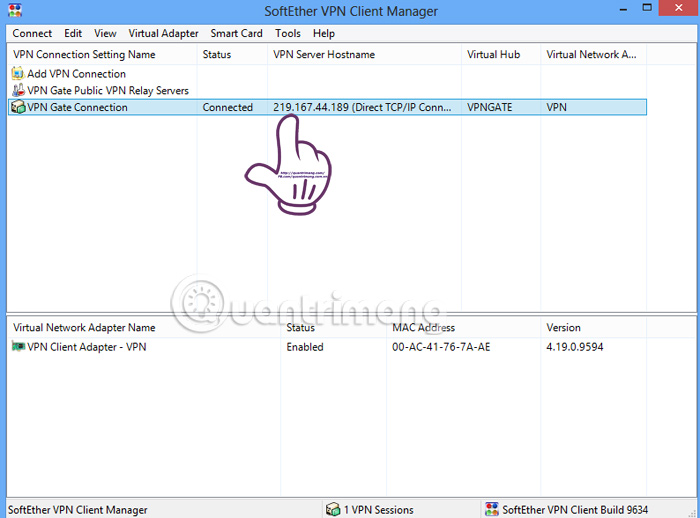
عندما لم تعد ترغب في استخدام VPN ، انقر بزر الماوس الأيمن فوق ذلك VPN وحدد Disconnect All .
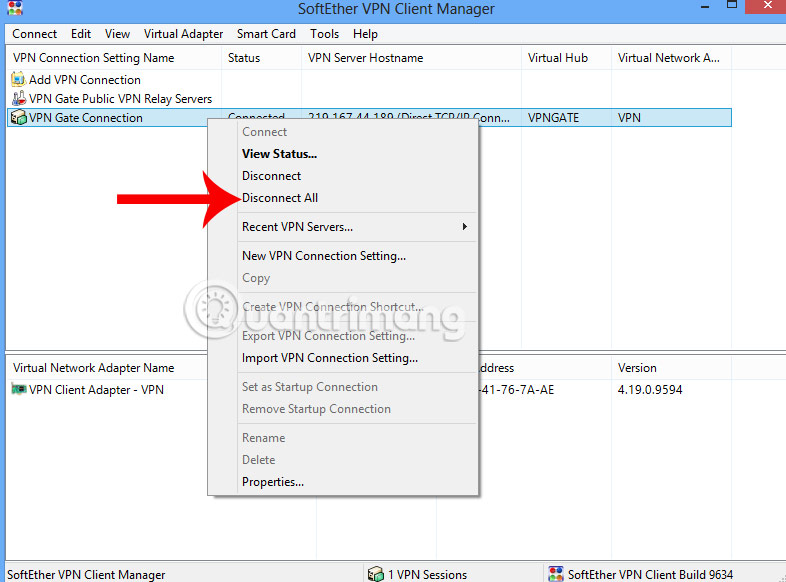
You might also like: Modbus Poll 11.0.0.03.2332 x64
