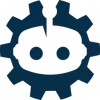Why Use Discord for Windows?
Discord for Windows is the preferred platform for gamers who use Windows PCs. The app offers a seamless gaming experience with its low-latency voice chat feature. Discord also allows you to share your screen, making it easy to showcase your gameplay to others. Discord has an extensive library of servers dedicated to various games and genres, making it easy to find and join a community of like-minded players.
Getting Started with Discord for Windows
To start with Discord on your Windows PC, download the app from the Discord website. Once downloaded, follow the installation instructions to install the app on your PC. After installation, launch the app and sign in with your Discord account. If you don’t have a Discord account, you can create one for free.
Once you’re signed in, you’ll be greeted with the Discord interface, which consists of three main sections: the server list, the channel list, and the chat area. The server list displays all the servers you’re a member of, while the channel list displays all the channels in the currently selected server. The chat area displays the messages in the currently selected channel.
Using Discord for Windows
Discord for Windows is easy to use and has a simple user interface. To join a server, click the + button in the server list, and enter the invite code. Once you’ve joined a server, you can browse the channel list to find the channel you want to join.
To start a voice call or video call, click on the voice channel you want to join and click on the phone or video icon. You can also share your screen during a call by clicking the screen share icon. To send a message in a channel, type your message in the chat box at the bottom of the screen and press enter.
Customizing Discord for Windows
Discord for Windows allows you to customize the app to suit your preferences. You can change the app’s theme, font, and notification settings. To access the settings, click on the gear icon in the bottom left corner of the app.
You can change the app’s appearance, notification settings, key binds, and more in the settings menu. You can also configure the app to start automatically when you start your PC.